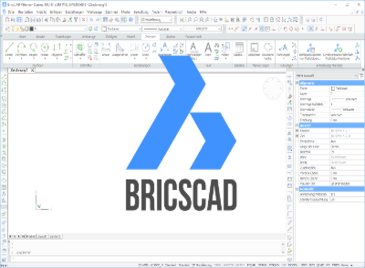BricsCAD Befehle/ Commands
Übersicht & Vergleich mit AutoCAD
Viele Standardbefehle sind in AutoCAD und BricsCAD identisch. BricsCAD bietet aber auch einige zusätzliche Funktionen und eigene Workflows.
Exklusive BricsCAD-Befehle (nicht in AutoCAD verfügbar)
- COPYGUIDED – Kopiert Objekte mit intelligenter Platzierung basierend auf vorhandenen Geometrien.
- QUICKDRAW – Ermöglicht das schnelle Zeichnen von 3D-Räumen mit Wänden und Fenstern.
- PARAMETRIZE – Erstellt automatisch parametrische Abhängigkeiten für eine Zeichnung.
- OPTIMIZE – Bereinigt Zeichnungen, indem es Linien ausrichtet und kleine Lücken schließt.
- BMMECH – Wandelt eine 2D- oder 3D-Zeichnung in eine mechanische Baugruppe oder ein Bauteil um.
Befehle mit anderen Namen oder Funktionen als in AutoCAD
-
MANIPULATE (BricsCAD) ≈ MOVE, ROTATE, SCALE (AutoCAD): Kombiniert mehrere Bearbeitungsfunktionen in einem Befehl.
-
BmInsert (BricsCAD) ≈ INSERT (AutoCAD): Fügt Bauteile oder Blöcke ein, ähnlich wie in AutoCAD.
-
LAYTRANS (AutoCAD) → LAYERMAPPER (BricsCAD): In BricsCAD gibt es ein eigenes Tool zum Layer-Mapping.
-
XREF (AutoCAD) → ATTACH (BricsCAD):Funktioniert ähnlich, aber die Oberfläche kann etwas anders sein.
Häufige CAD-Befehle für BricsCAD & AutoCAD
Zeichen- und Bearbeitungswerkzeuge
- AUSRICHTEN (ALIGN) – Richtet Objekte aneinander aus (Schieben, Drehen, Skalieren).
- FLATTEN – Wandelt 3D-Objekte in 2D um.
- SCALE – Skalieren von Objekten.
- EXPLODE – Blöcke oder Gruppen auflösen.
- HATCH – Schraffuren erstellen.
- BLOCK / BEDIT – Block erstellen / Block bearbeiten.
- MEASUREGEOM – Winkel und Abstände messen.
- COPYBASE – Kopieren mit Basispunkt
- PEDIT – Polylinie editieren, z. B. einen Punkt hinzufügen
Layout & Darstellung
- LAYOUT / NEWLAYOUT – Neues Layout erstellen.
- VPROTATEASSOC oder UCS + PLAN – Ansichtsfenster drehen.
- DIM / DIMSTYLE – Bemaßung und Stil einstellen.
- COLORTHEME – Hintergrundfarbe ändern (hell/dunkel).
Import & Export
- IMPORT / PDFIMPORT – Daten oder PDF-Dateien importieren.
- EXPORTPDF – DWG-Datei als PDF speichern.
- IFC IMPORT / EXPORT – IFC-Daten importieren oder exportieren.
- SHAPE IMPORT / EXPORT – Shape-Dateien importieren oder exportieren.
Layer- und Objekteinstellungen
- LINETYPE / LINETYPEMANAGER – Linientypen erstellen.
- LAYISO – Layer isolieren.
- PROFILEMANAGER – Einstellungen importieren/exportieren.
- POINTCLOUDATTACH – Punktwolken anhängen.
Parametrik & Mechanik
- BMMECH – Wandelt eine Zeichnung in eine mechanische Baugruppe um.
- PARAMETRIZE – Fügt automatisch geometrische und dimensionale Abhängigkeiten hinzu.
Zusätzliche Werkzeuge & Funktionen
- OVERKILL / AUFRÄUM – Löscht doppelte oder überlappende Elemente.
- QSELECT – Schnellauswahl von Objekten (Quick select).
- OPTIONS → „AutoSave“ – Automatisches Speichern aktivieren.
- LANGUAGE (SETTINGS > language) – Sprache ändern (Neustart nötig).
- Maßstab einstellen: SCALE, ZOOM, DIMSTYLE (für Bemaßungen)
- UCS: Koordinatensystem einstellen/ transformieren/ drehen
- SETTINGS → „Cursor“: Cursor Settings
- STYLESMANAGER oder PLOTSTYLE, um den den Speicherort für die ctb-Datei zu finden
- Über PROFILEMANAGER können Sie Einstellungen importieren
Einblenden der Befehlszeile in BricsCAD
Falls die Befehlszeile ausgeblendet ist, gibt es folgende Optionen:
Variante 1: Rechtsklick-Menü
- Rechtsklick auf eine Symbolleiste oder einen leeren Bereich der Benutzeroberfläche.
- "Werkzeugkästen" oder "Panels" auswählen.
- "Befehlszeile" aktivieren.
Variante 2: Tastenkombination
- STRG + 9 (bzw. Ctrl + 9) – Blendt die Befehlszeile ein oder aus.
Variante 3: Einstellungen-Menü
- SETTINGS in die Befehlszeile eingeben.
- In der Suchleiste „Befehlszeile“ eingeben.
- "Command Line Hidden" auf "False" setzen.
Nützliche Shortcuts & Erweiterte Funktionen
- TXT2MTXT – Konvertiert Text in MText.
- CUSTOMIZE / OPTIONS – Shortcuts und Rechtsklick-Menü anpassen.
- RENDER – Rendering starten.
- AREA – Fläche messen.
- BOUNDARY – Fläche füllen.
- MAPCONNECT – WMS als Hintergrundkarte einfügen.
- SELECTSIMILAR – Wählt alle Objekte mit ähnlichen Eigenschaften.